打印机用户手册
2024-9-19
文档下载:新打印机用户手册.docx
安装打印机驱动
软件下载
浏览器访问
http://172.18.153.21/xzentprint/Login.aspx
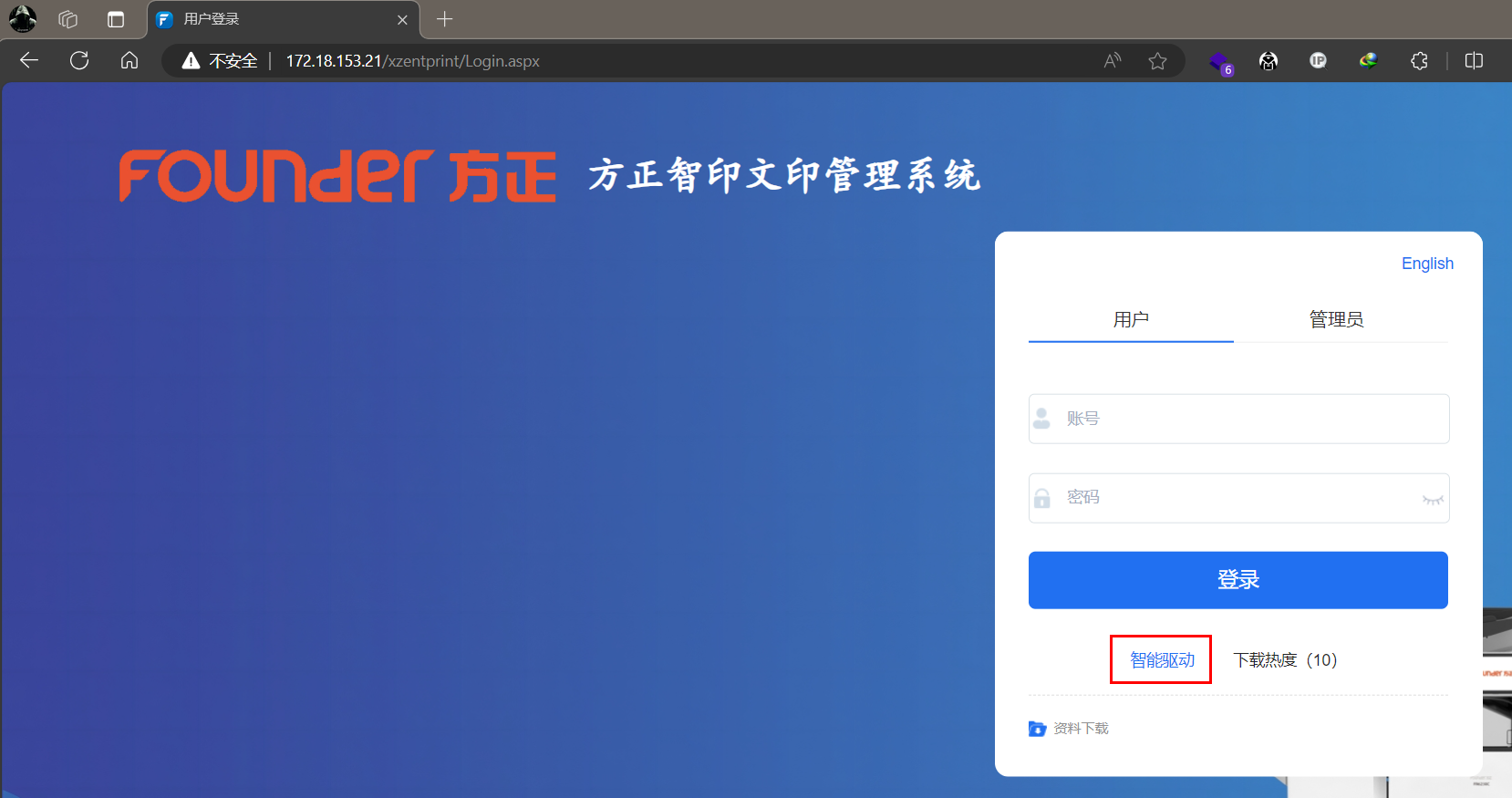
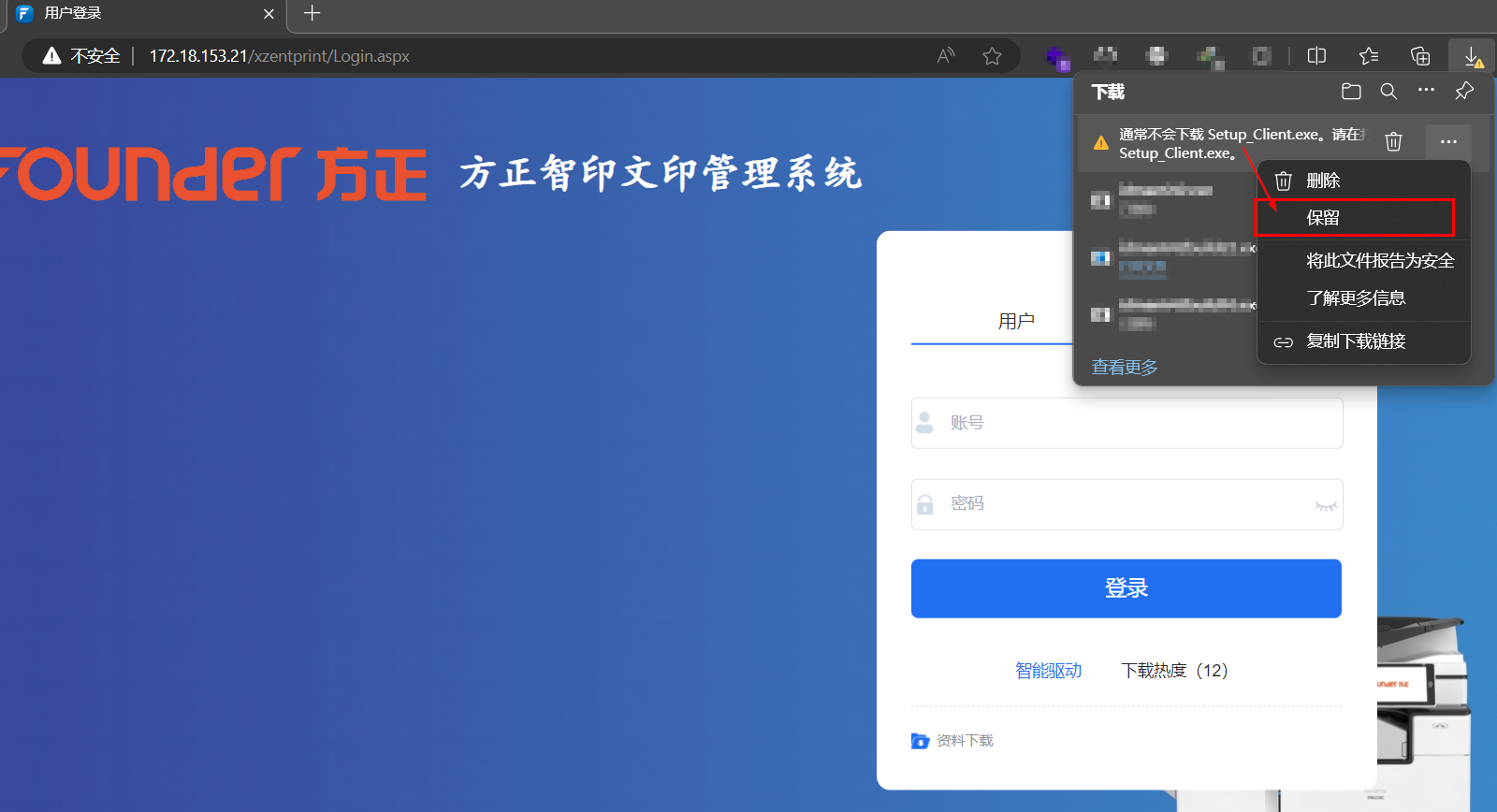
软件安装
点击 Setup_Client.exe
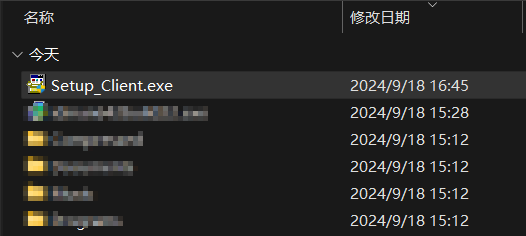
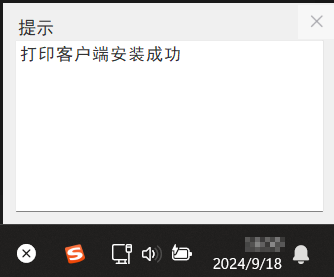
安装完成后桌面会出现【打印系统查询】图标

右下角任务栏会有驱动图标
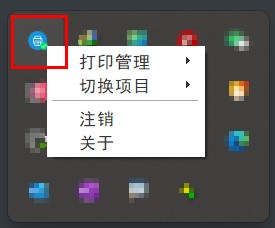
门禁卡绑定
旧打印机门禁卡信息已经导入新打印机系统,能够使用旧打印机得同事可以直接使用新打印机。
新员工使用打印机前需要【绑定账号】
点击【立即绑定账号】
输入域账户和密码,邮箱账号@前面部分
点击【登录】后即完成绑定,可以刷卡使用打印机
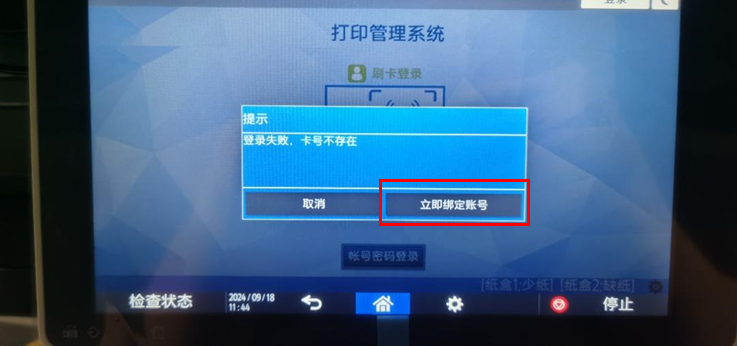
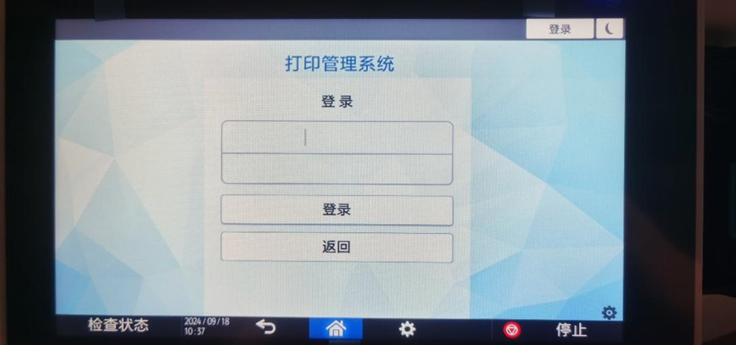
自助打印
选择打印机
打印作业选择打印机【Founder Universal Driver】
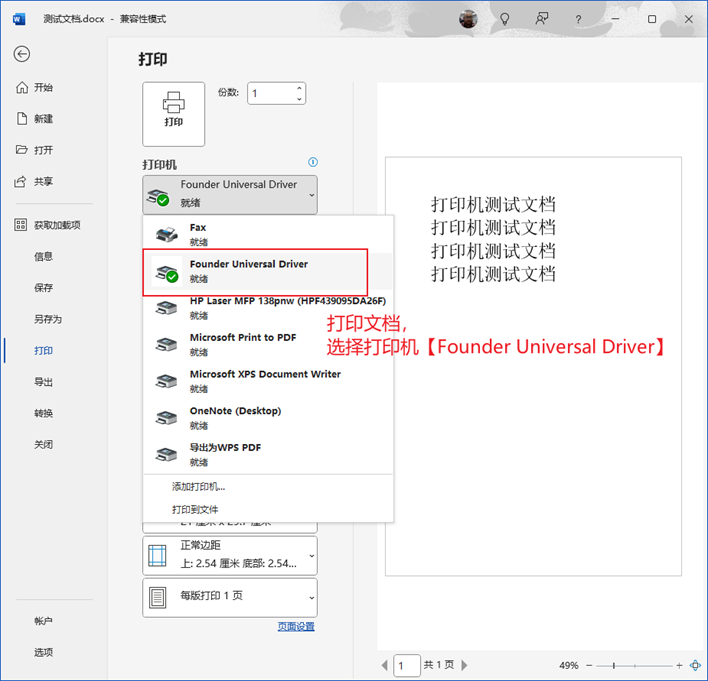
点击打印后弹出登录对话框,第一次使用需要输入用户名密码,输入域账户和密码,勾选保存登录凭据,点击提交。
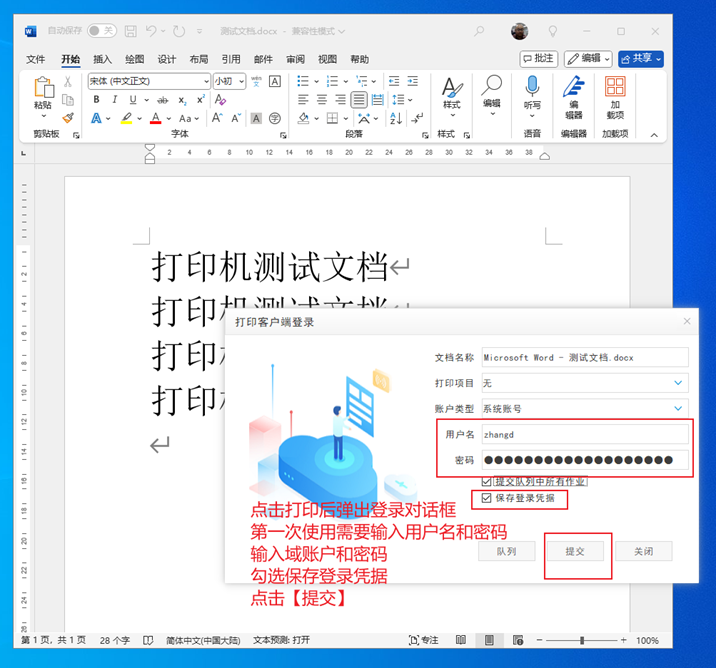
打印成功
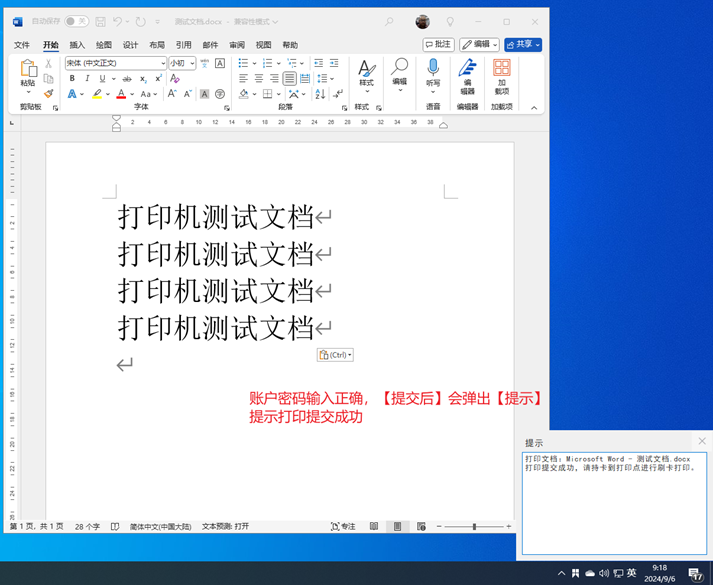
打印队列查询
右键点击打印机软件图标
选择【打印管理】-【打印系统查询】
个人文印管理界面可以查询管理未打印的作业
可以删除未打印的作业
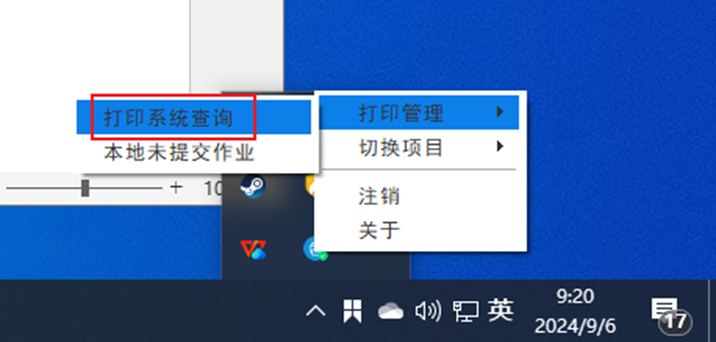
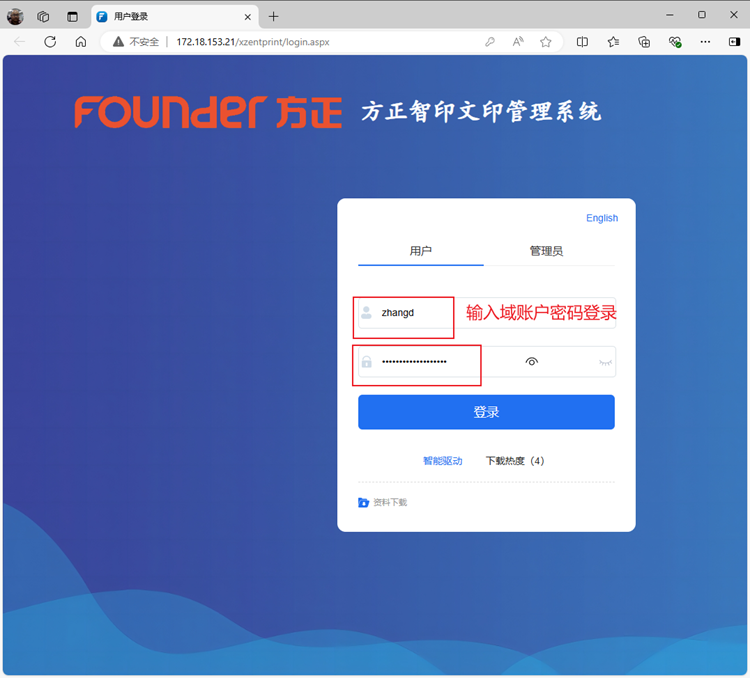
可以查询管理打印作业
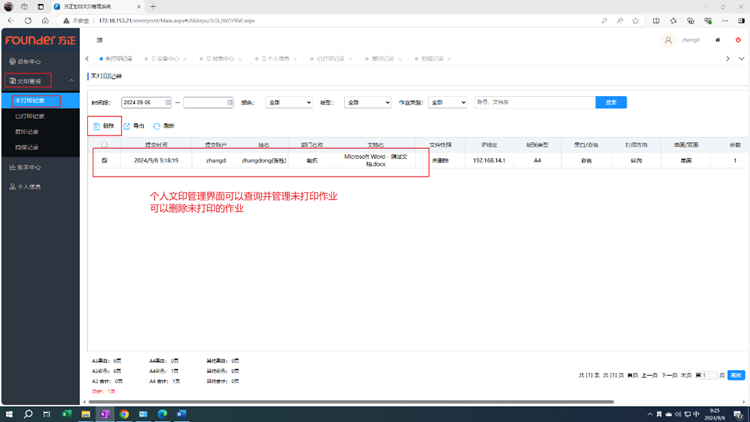
打印输出
通过客户端我们把文档已经上传到后台服务器,用户在规定的时间内到打印机边刷卡登陆
刷卡机红色灯为待刷卡状态,刷卡机绿色灯为卡号读取状态。

刷卡进入后会显示用户信息,然后点击打印按钮,选择需要打印的文件。

取走打印的文件然后点击【退出】或者自动退出
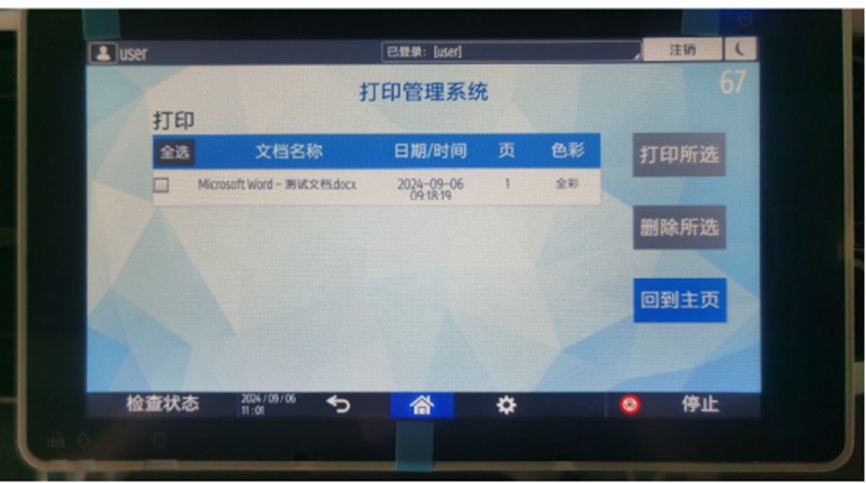
注意:
打印文档前请注意面板上的预警信息,提示纸少的时候请联系管理员,如果出现卡纸无纸等状态,检查状态按钮会变红,用户可以查看原因,点击两次会回到我们app的登入界面。
当文件正在打印的时候可以点击停止按钮,删除正在打印的任务,点击退出会回到app的界面。
自助复印
登录界面
到打印机边上刷卡或者手动输入账号密码,登入界面选择复印按钮
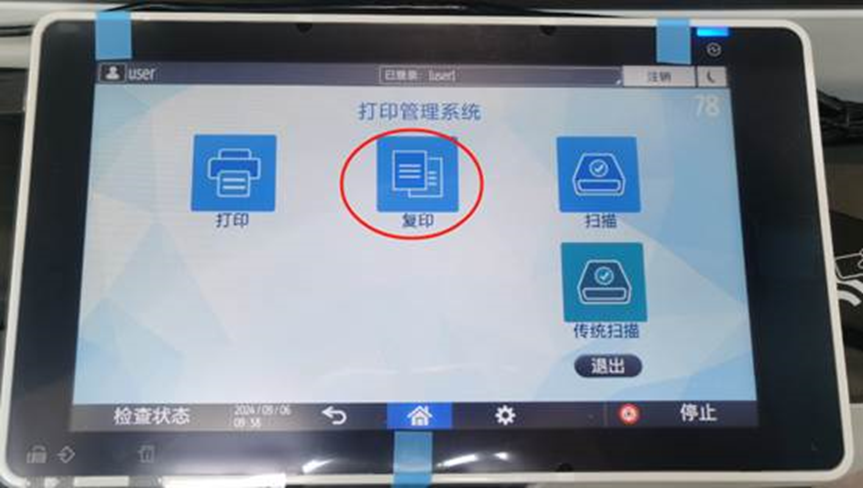
点击复印
详细设定
- 颜色:根据用户的需要选择黑白或者彩色
- 纸盒:对于复印纸张有需求可以选择相应的纸盒
- 数量:根据需要自行设置
- 缩放:可以对图片进行大小的缩放
- 单面:根据需要可以设置,单面到双面,双面到双面的设置
卡片复印:将要复印的卡片放在扫描仪上,点击复印,会提示继续,把卡片的另外一面在放置一下,点击完成,打印机出纸
说明:对于常规的纸张可以直接把纸放在输稿器上,对于非常规的可以把纸放在扫描仪上
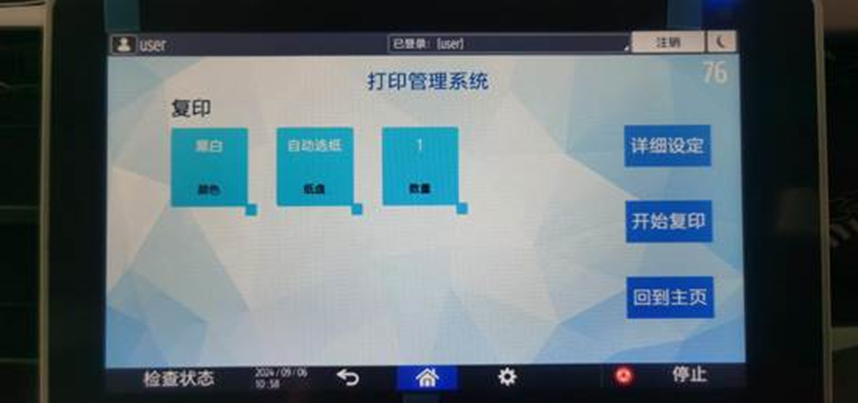
返回
点击返回按钮查看消费信息,取走文件退出app界面
自助扫描
登录到界面
刷卡或者手动登入到打印机界面
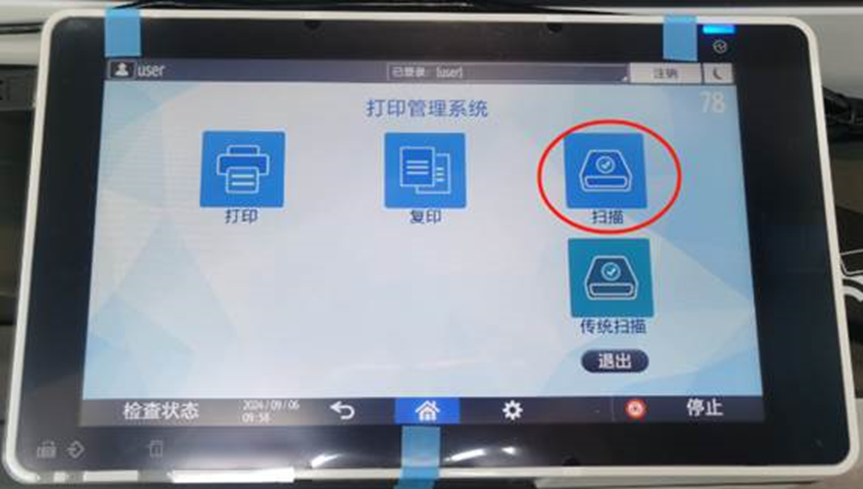
扫描界面
点击扫描按钮进入界面
原稿尺寸:对于一份文档中存在不同纸形,选择混合纸张
原稿设置:对于纸张有正反面的文档可以选择:双面原稿:长边翻转或者短边翻转或者短边翻转,以及书本类型原稿
文件类型:单页pdf把文档扫描成一页一页的文档,多页pdf把扫描的文件扫描到一个pdf下面,多页TIF一份文档扫描到一个文件夹下面,单页tif扫面的文件单独作为一个文档。
原稿类型:设置纸张的质量色彩
目的地:服务器,扫描的文件需要到web网址下载

退出
扫描完毕等待上传完毕后拿走原稿,退出app界面
下载扫描文件
登录到网站下载文件:
http://172.18.153.21/
输入用户名与密码
在扫描记录下下载需要的文件内容
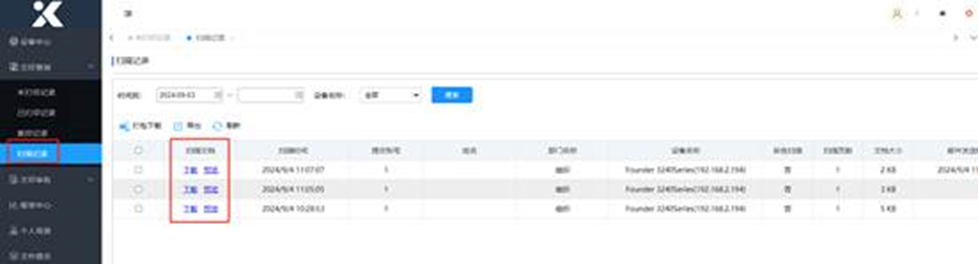
退出
扫描完成后点击返回退出APP